Mẹo dùng bàn phím thay thế khi chuột hỏng
Dùng phím tắt thay thế chuột
Khi làm việc với văn bản, để di chuyển lên hay xuống trong một tài liệu bạn có thể sử dụng nút Page Up/ Page Down. Còn muốn lên đầu hay xuống cuối văn bản thì sử dụng nút Home/End. Để chọn văn bạn hãy kết hợp phím Shift và phím mũi tên. Các tổ hợp phím như Ctrl+C,+X hay +V cũng rất hữu ích.

Ngoài các chức năng thông thường, các phím tắt còn có khả năng được dùng để thay đổi cửa sổ mà bạn đang sử dụng.
Còn khi làm việc với các cửa sổ trong Windows bạn có thể dùng tổ hợp phím Alt + Space + M để di chuyển cửa sổ đến vị trí mong muốn. Khi đó, con trỏ sẽ biến thành hình mũi tên 4 chiều. Hãy sử dụng các phím mũi tên trên bàn phím để di chuyển và ấn Enter khi bạn đã đưa nó đến vị trí mình cần.
Tổ hợp phím Alt + Space + S cũng được dùng để thay đổi kích thước cửa sổ bạn đang sử dụng. Con trỏ cũng sẽ biến thành hình mũi tên 4 chiều như trên, nhưng khi dùng các phím mũi tên, bạn sẽ làm thay đổi đỉnh, đáy, lề bên trái hay bên phải ô cửa sổ bạn chọn. Ấn Enter khi bạn đã ưng ý với kích thước mà mình vừa thay đổi. Nếu bạn muốn thay đổi di chuyển từ trên xuống hay từ dưới lên, từ trái sang phải hay từ phải qua trái, hãy nhấn phím Enter và lặp lại tổ hợp phím tắt.
Tạo bàn phím điều khiển con trỏ chuột
Có một khả năng hữu dụng nữa của bàn phím để thay thế cho chuột là có thể dùng các dãy phím số bên phải bàn phím để di chuyển con trỏ chuột đến bất cứ vị trí nào trên màn hình. Với cách này bạn sẽ sử dụng các phím từ 1 đến 9 để di chuyển con trỏ chuột trên toàn màn hình, phím 5 thay cho việc click chuột phải, phím “/” để thay cho việc chọn chuột trái.
Để kích hoạt tính năng trong Windows 7, bạn vào Control Panel và chọn Ease of Access. Sau đó, click Change how your mouse works/Setup Mouse Keys. Tiếp theo, bạn có thể cài đặt mặc định phím tắt để kích hoạt chế độ sử dụng keyboard làm chuột (Alt + Shift + Numlock).
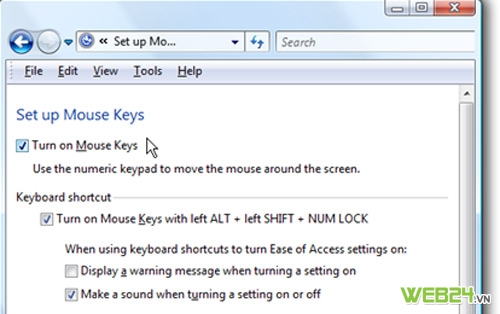
Đối với Windows XP bạn vào Start/Control Panel/Accessibility Options. Tại mục Mouse bạn đánh dấu kiểm tại tuỳ chọn Use Moukeys và chọn Settings để thiết lập cấu hình.

- Công ty TNHH Thương Mại Quảng Cáo Nhật Nam
- M.S.D.N: 0304593577
- Địa chỉ: 97/15 Hồng Lạc, Phường 10, Quận Tân Bình, TP Hồ Chí Minh
- Điện thoại: (84.8) 3864 1235
- Fax: (84.8) 39 71 81 56
- Email: info@web24.vn



Chúng tôi trên mạng xã hội