Một số thủ thuật để sử dụng iCloud một cách hiệu quả trên OS X Mountain Lion
iCloud đã được Apple giới thiệu từ năm 2011, tuy nhiên phải đến khi hệ điều hành OS X Mountain Lion thì tính năng của dịch vụ nền đám mây này mới được phát huy đầy đủ.
iCloud đã được Apple giới thiệu từ năm 2011, tuy nhiên phải đến khi hệ điều hành OS X Mountain Lion thì tính năng của dịch vụ nền đám mây này mới được phát huy đầy đủ. Giờ đây bạn không chỉ đồng bộ được tài liệu của iWork, danh bạ, ghi chú hay email của mình lên iCloud mà chúng ta còn có thể tận dụng nó để lưu nhiều loại tập tin khác và thậm chí là truy cập vào máy Mac từ xa. Ở đây mình sẽ chia sẻ với mọi người một số thủ thuật để giúp các bạn sử dụng iCloud trên OS X Mountain Lion 10.8 một cách nhanh chóng và hiệu quả hơn.
1. Đăng nhập iCloud, kích hoạt các tính năng của nó
Tất nhiên, để sử dụng được iCloud thì chúng ta phải có một tài khoản Apple ID. Trên diễn đàn chúng ta đã có khá nhiều topic hướng dẫn tạo Apple ID, bạn có thể tham khảo ở đây hoặc đây. Sau khi đã có cho mình một cái thì tiếp tục dùng nó để đăng nhập vào hệ thống máy tính của chúng ta nhé.
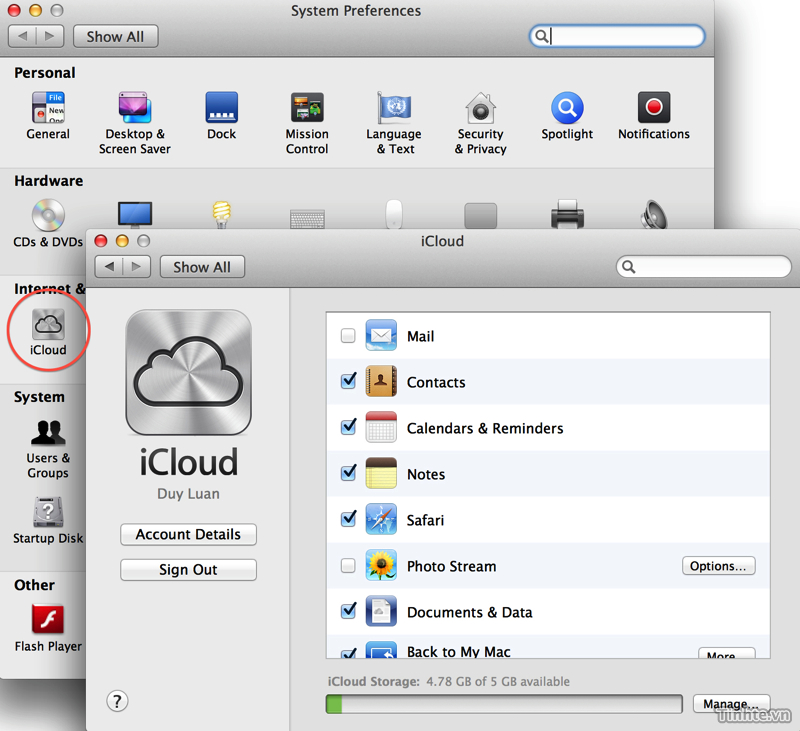
Trước hết, các bạn vào > System Preferences > iCloud. Tại đây, nhập tài khoản Apple ID của bạn vào rồi nhấn Sign In. Chờ một lát để máy tiến hành xác thực tài khoản là bạn đã có thể bắt đầu dùng iCloud rồi đấy. Ở bảng bên tay phải bạn sẽ thấy được một số tính năng mà iCloud cung cấp, hãy bật những thứ mà bạn thích lên. Ở đây mình sẽ không đề cập đến Mail vì nó khá đơn giản, cách dùng cũng y như khi bạn dùng tài khoản Gmail hay Yahoo vậy. Mình cũng không đề cập đến Photo Stream, Contacts vì trước đây đã từng có sẵn một bài viết hướng dẫn cách kích hoạt nó rồi nhé. Chúng ta sẽ dần đi qua các tính năng còn lại của iCloud.
2. Các ứng dụng tương thích với iCloud
Tính đến thời điểm hiện tại, chỉ một số lượng nhỏ ứng dụng là có hỗ trợ iCloud. Những ứng dụng mà mình đề cập ở đây là các app có thể giúp bạn tạo và lưu tập tin lên iCloud chứ không phải là những phần mềm sử dụng dữ liệu iCloud để hoạt động (ví dụ như Calendar chẳng hạn, nó không cho phép bạn tạo tập tin gì để lưu lên iCloud hết, còn bộ iWork thì được). Một số app của Apple có dùng iCloud đó là Preview, TextEdit, bộ iWork '09 (bao gồm Pages, Numbers, Keynotes), GarageBand, Reminders, Notes. Còn những app do bên thứ ba phát triển thì có iA Writer, Byword, Smultron, công cụ chỉnh PDF PDFpen, công cụ đồ họa Pixelmator và một số khác nữa. Microsoft Office chưa nằm trong danh sách hỗ trợ iCloud.
Ngoài ra, vì Apple chỉ cho phép những ứng dụng bán trên Mac App Store được dùng iCloud nên nếu bạn sử dụng app được bán trực tiếp từ lập trình viên hoặc một nhà bán lẻ nào đó thì xin chia buồn. Danh sách này mình tham khảo từ Macworld và CultOfMac. Còn với trình duyệt Safari thì nó tự đồng bộ Reading List nữa.
3. Lưu và mở tài liệu trên mây
Tác dụng của việc lưu tập tin lên iCloud thì giúp ích gì được cho chúng ta? Thứ nhất, nó sẽ đảm bảo rằng tài liệu của bạn được lưu giữ trên máy chủ của Apple, do đó, trong trường hợp xấu nhất là mất máy hoặc máy hư (phải cài lại hệ điều hành, format HDD chẳng hạn), file của chúng ta vẫn còn nguyên vẹn. Thứ hai, nếu bạn có sử dụng nhiều máy Mac, chẳng hạn một cái ở nhà, một cái ở công ty, thì iCloud sẽ cực kì tiện lợi. Hãy tưởng tượng rằng bạn đang soạn dở một văn bản, sau đó đến giờ đi làm, chỉ cần lưu nó lên iCloud. Đến công ty, mở TextEdit, mở tiếp tập tin đang làm, tiếp tục "sự nghiệp" với nó. Xong, thuận tiện vô cùng.
Muốn lưu tập tin lên iCloud dễ lắm, không có gì rắc rối cả. Ở những phần mềm như TextEdit, bộ iWork, lúc nhấn Save (hoặc phím Command + S), ở mục Whe-re, bạn chọn iCloud (hoặc một thư mục nào đó trong iCloud) rồi nhấn nút Save. Tập tin sẽ ngay lập tức được đồng bộ hóa lên máy chủ của Apple, và bạn có thể xem lại nó từ bất kì một chiếc Mac nào khác có đăng nhập cùng tài khoản iCloud.
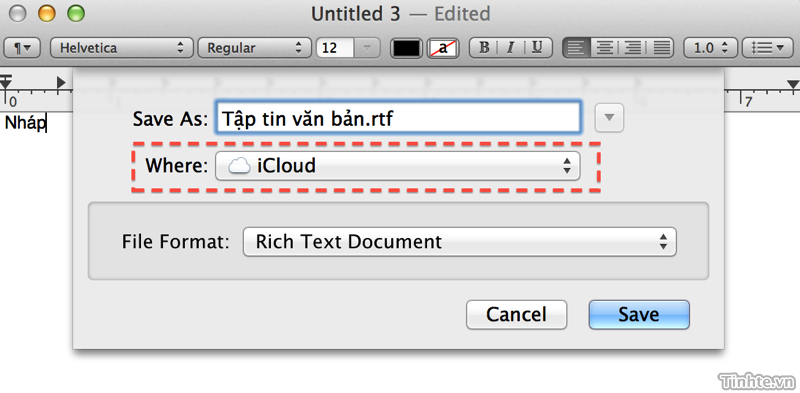
Vậy để mở tập tin đã lưu trên dịch vụ đám mây này thì sao? Lúc bạn mới khởi chạy những app có hỗ trợ, một cửa sổ nhìn lạ lạ sẽ xuất hiện với tất cả dữ liệu của bạn trên mây. Chọn lấy một tập tin cần mở rồi nhấn Open. Nếu đang chạy app thì bạn cũng có thể nhấn vào menu File > Open (hoặc nhấn Command + O) để hiển thị hộp thoại này. Còn nếu bạn muốn mở một tập tin nào đó đang lưu trên máy thì chọn thẻ On My Mac ở góc trên bên trái cửa sổ.
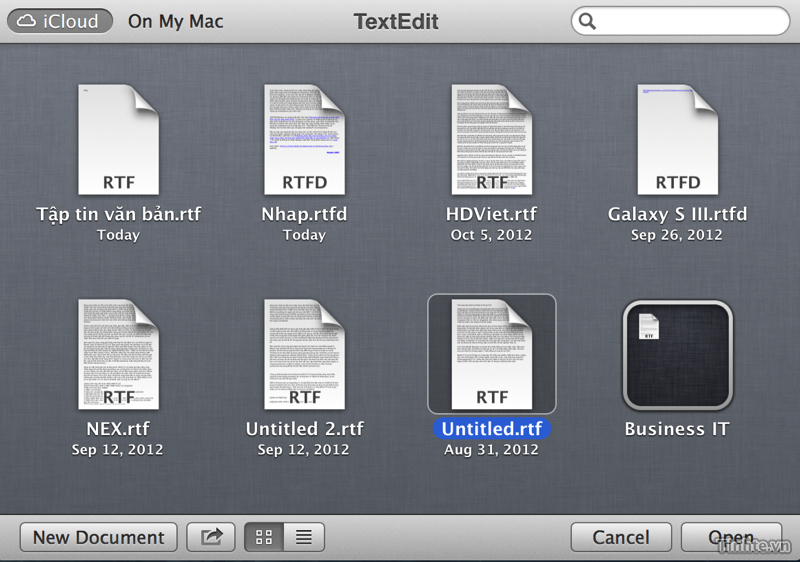
Ngoài ra, còn có một cách nhanh chóng khác để chép những tập tin hiện có lên iCloud. Bạn cũng nhấn Command + O để mở cửa sổ Open như hướng dẫn ở trên, sau đó kéo thả file nào đó mà bạn muốn đồng bộ vào cửa sổ này. Điều đáng nói ở đây đó là bạn có thể thêm bất kì định dạng tập tin nào, ví dụ như iCloud của TextEdit thì vẫn có thể thêm hình ảnh, còn iCloud của Preview thì có thể chấp nhận file Word, tuy nhiên app có mở được hay không thì là chuyện khác.
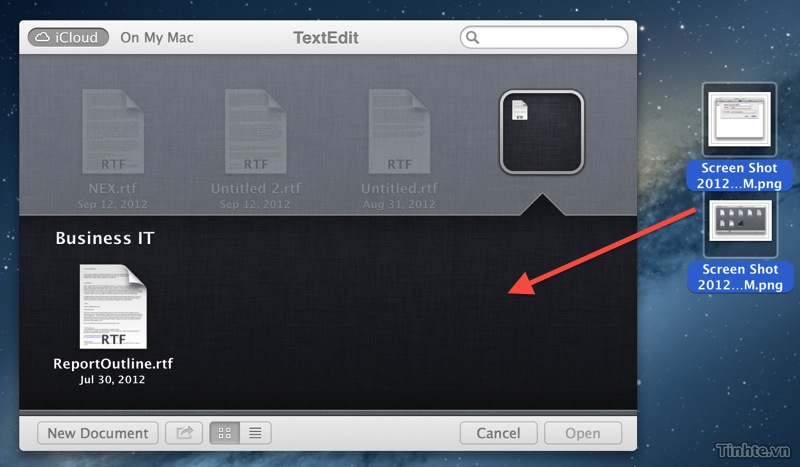
4. Truy cập tập tin iCloud từ Finder của Mac
Mặc dù tập tin của chúng ta đã được sync hết lên iCloud nhưng nó vẫn được lưu tại một vị trí đặc biệt trên máy tính Mac. Để vào chỗ này, bạn hãy nhấn vào biểu tượng Finder trên dock, hoặc đơn giản là nhấn lên trên nền Desktop. Tiếp tục nhấn menu Go (ở cạnh trên màn hình) > Go To Folder (hoặc phím tắt Command + Shift + G), gõ vào ~/Library/Mobile Documents/ rồi nhấn Go hoặc Enter.
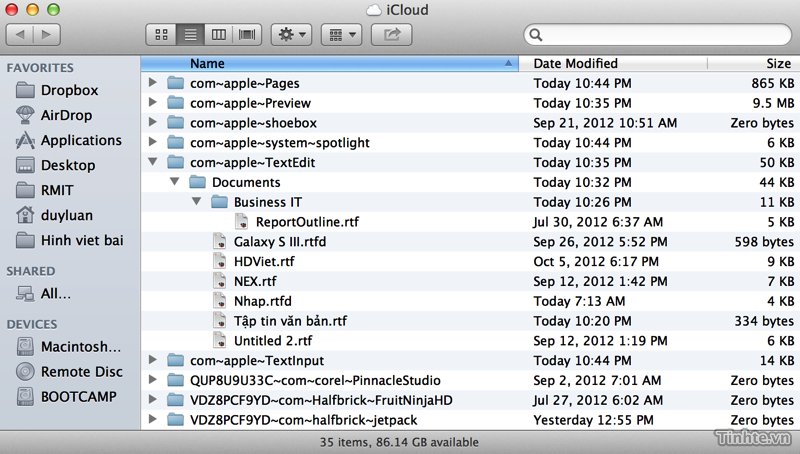
Trong thư mục mở ra, bạn sẽ thấy rất nhiều folder nhỏ, trong đấy là tất cả những tập tin iCloud của từng ứng dụng một. Các bạn có thể dễ dàng thấy được tên của ứng dụng trên mỗi thư mục, ví dụ như TextEdit thì có thư mục com~apple~TextEdit, còn Keynotes thì có com~apple~KeyNotes. Nhấp đôi chuột vào các folder này, tiếp tục vào thư mục Documents và toàn bộ file sẽ được tiết lộ. Nếu không hoàn toàn tin tưởng vào iCloud thì bạn có thể sao chép những tập tin này ra thêm nhiều chỗ khác nữa, ví dụ như trong ổ đĩa USB, ổ cứng rời,... Càng nhiều bản sao lưu càng tốt, không sao cả. Bạn cũng có thể chép chúng khi cần chia sẻ nhanh cho bạn bè nữa.
5. Sử dụng iCloud như một ổ đĩa trực tuyến bình thường
Nếu bạn đã từng dùng qua những dịch vụ như D-ropbox, Box.net, SugarSync thì sẽ thấy rõ hạn chế của iCloud ở mặt này. iCloud thực hiện đồng bộ dữ liệu cho từng ứng dụng rất tốt, tuy nhiên để biến nó thành một ổ lưu trữ online để vào mọi lúc, mọi nơi thì phải có một tí mẹo vặt. Sau khi làm xong thủ thuật số 5, bạn hoàn toàn có thể dùng iCloud như D-ropbox, chỉ khác là chỉ có máy tính Mac mới truy cập và dùng file được, máy Windows, Android thì chịu, ngay cả iOS cũng không làm được gì (mình nghĩ nếu máy iOS đã jailbreak thì có thể truy cập được, mình chưa thử, các bạn thử xem sao nhé).
Về cơ bản, hệ điều hành sẽ giữ mọi thứ luôn được đồng bộ thông qua nguyên tắc đó là theo dõi sát sao folder ~/Library/Mobile Documents/. Nếu bạn có chép một tập tin, thư mục mới vào đây thì ngay lập tức OS X 10.8 sẽ tiến hành sync lên máy chủ. Chúng ta sẽ tận dụng nguyên lý này để máy sync luôn dữ liệu cá nhân của mình.
Đầu tiên bạn tạo một folder mới trong ~/Library/Mobile Documents/, sau đó chép những thứ muốn đồng bộ vào đây, chờ một chút là xong. Hãy thử qua một máy Mac khác có đăng nhập cùng tài khoản iCloud, mở lại đúng đường dẫn trên, bạn sẽ thấy "điều kì diệu". Tốc độ sync rất nhanh, thậm chí có phần hơn cả D-ropbox nữa.
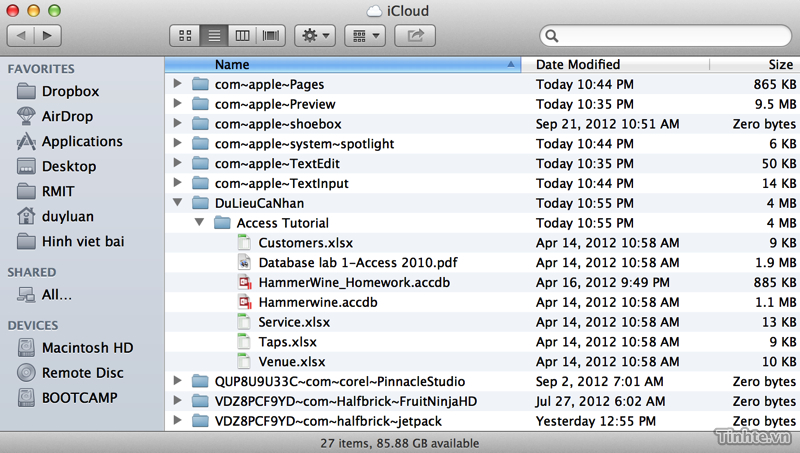
Muốn truy cập nhanh vào thư mục này mà không phải cực gõ nhập lại đường dẫn dài dòng, lúc vừa tạo xong thư mục để lưu data cá nhân, bạn nhấn phím phải chuột, sau đó chọn Make Alias. Một tập tin mới dạng "xxx alias" sẽ xuất hiện ngay bên dưới folder của bạn. Hãy chép nó ra bên ngoài desktop hoặc nơi nào đó bạn cảm thấy thuận tiện, như bỏ vào Dock chẳng hạn. Từ giờ trở đi, chỉ việc double click vào alias này thì Finder sẽ tự mở đúng thư mục cá nhân của chúng ta trên iCloud.
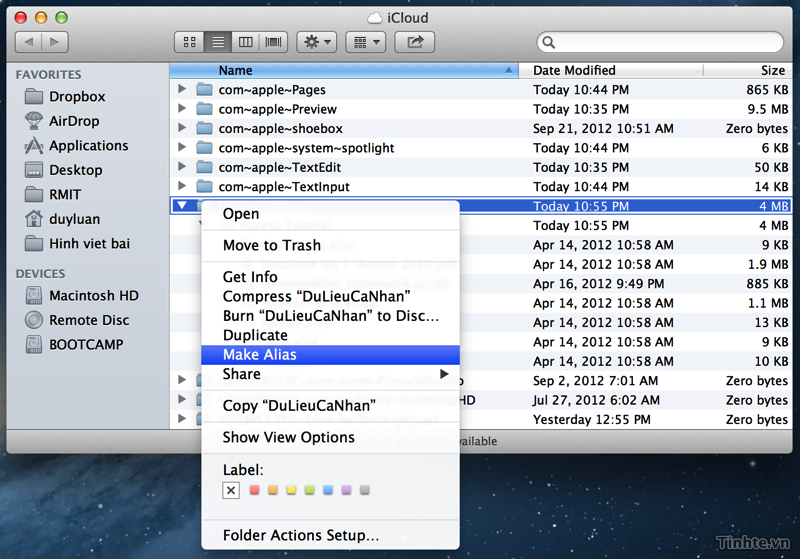
6. Thay đổi vị trí lưu tập tin mặc định từ iCloud sang máy tính
Mặc định, khi tiến hành lưu tập tin trong Preview, iWork hay TextEdit, hệ điều hành sẽ trỏ chúng ta đến tài khoản iCloud. Tuy nhiên không phải lúc nào chúng ta cũng muốn như thế, nhiều bạn ít dùng iCloud hơn và chỉ muốn lưu tài liệu lên máy như bình thường. Để đổi lại vị trí lưu mặc định mỗi khi mới mở hộp thoại Save, bạn chạy Terminal lên (tìm trong thư mục Applications > Utilities > Terminal hoặc gõ vào Spotlight chữ "Terminal). Sau đó, gõ vào cửa sổ terminal dòng lệnh sau (hoặc copy paste qua cho nhanh):
Nhấn Enter để máy bắt đầu thực thi. Từ đây về sau, ngay khi nhấn Save lưu tài liệu thì nó sẽ trỏ đến các vị trí ở trên máy tính Mac của bạn, tất nhiên vẫn có thể dùng iCloud bằng cách chọn trong ô Whe-re, y như bình thường mà thôi.
Còn trong trường hợp bạn muốn đổi lại, lấy iCloud làm vị trí lưu mặc định như ban đầu, bạn cũng chạy Terminal rồi nhập dòng lệnh bên dưới, nhấn Enter để kích hoạt.
7. Back To My Mac
Back To My Mac xuất hiện lần đầu trên OS X 10.5 trong MobileMe với tính năng chính là kết nối nhiều máy Mac lại với nhau thông qua Internet. Khi có iCloud, Apple tích hợp tính năng này thẳng vào dịch vụ nền đám mây của mình, do đó mọi người có thể sử dụng nó hoàn toàn miễn phí. Với Back To My Mac, bạn có thể dùng máy Mac A để truy cập vào một máy Mac B khác có đăng nhập cùng tài khoản iCloud, chia sẻ màn hình với nó, chia sẻ tập tin và làm một số tác vụ khác nữa.
Để sử dụng Back To My Mac, trước hết bạn hãy vào > System Preferences > iCloud, đảm bảo rằng ô Back To My Mac đã được dấu tick. Nếu lần đầu sử dụng, bạn sẽ thấy có một dòng chữ xám yêu cầu "Turn On Sharing to access to this Mac". Nhấn vào chữ More và nhấn tiếp nút Open Sharing.
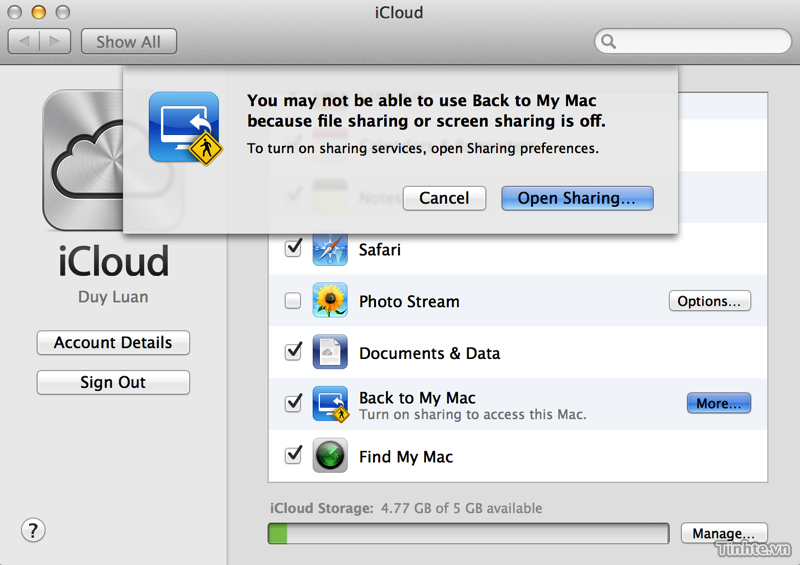
Tại cửa sổ mới mở ra, bạn hãy đánh dấu tick vào bất kì dịch vụ nào mà bạn muốn, chẳng hạn Screen Sharing (chia sẻ màn hình), File Sharing (chia sẻ file), Printer/Scanner Sharing (chia sẻ máy in/scan)... Ở đây mình sẽ minh họa cho các bạn ba tính năng này. Nếu muốn bạn có thể đổi tên cho máy tính của mình ở ô Computer Name.
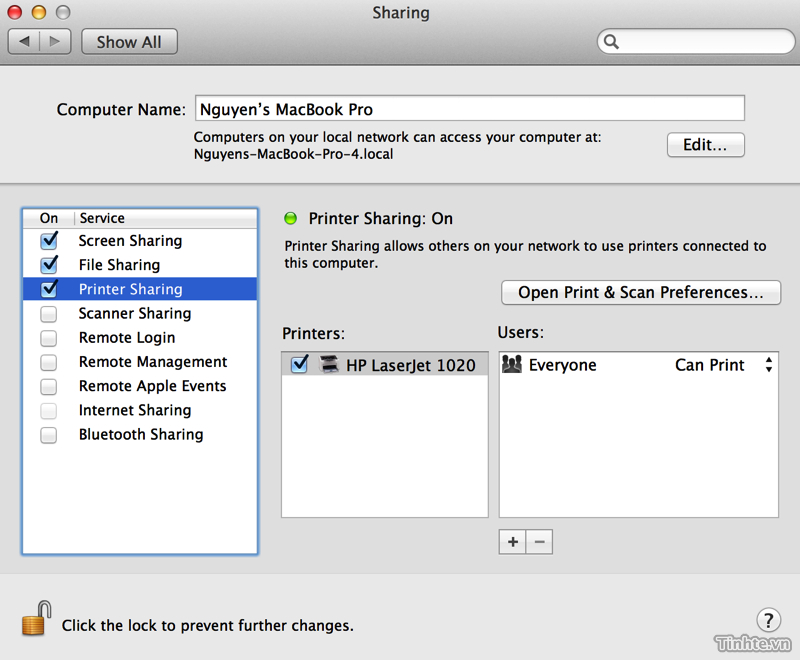
Để bắt đầu sử dụng Back To My Mac, đầu tiên bạn hãy chắc chắn rằng đã kích hoạt nó ở bất kì chiếc Mac nào mà bạn mong muốn như hướng dẫn bên trên. Sau đó, hãy mở Finder, nhìn vào bảng bên tay trái, mục Shared. Ở đây sẽ xuất hiện những chiếc Mac khác, chọn lấy một máy bất kì. Ví dụ như bạn đã kích hoạt File Sharing và Screen Sharing thì nó sẽ có hai nút Connect As (để truy cập vào những tập tin được chia sẻ) và Share Screen (chia sẻ màn hình với nhau). Nhấn vào bất kì dịch vụ nào mà bạn mong muốn, nhập password nếu được hỏi rồi click OK là có thể bắt đầu sử dụng. Bạn có thể chép những tập tin được chia sẻ từ máy A vào máy B, chép ngược lại file từ B sang A, tất cả đều thông qua Finder như khi chúng ta quản lí file bình thường.
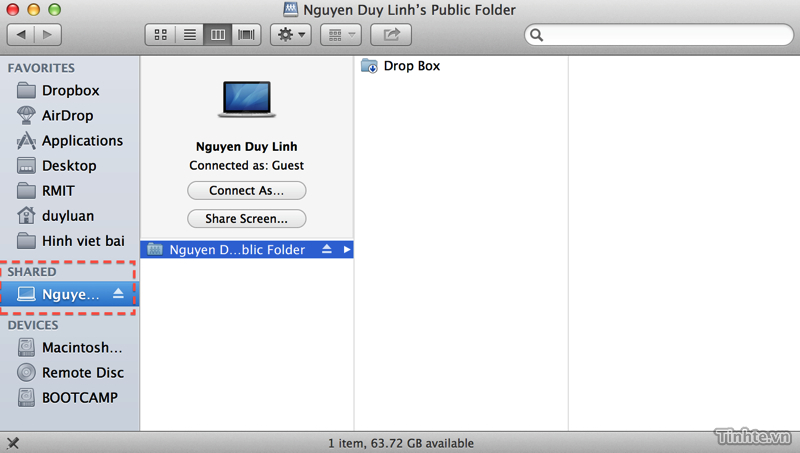
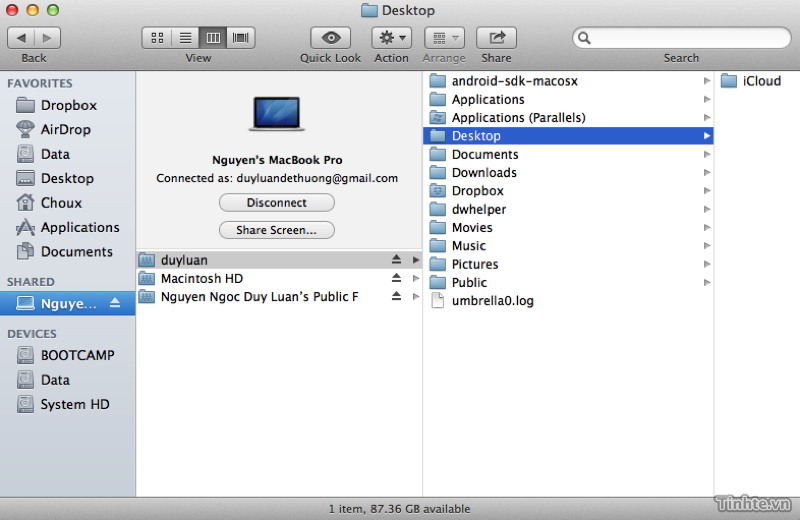
Đối với Screen Sharing thì có thể chia sẻ nhanh bằng cách kéo thả trực tiếp vào khung cửa sổ của ứng dụng này. Bên cạnh đó, tính năng này còn cho phép điều khiển từ xa chiếc Mac còn lại nữa, tất cả đều có thể thao tác bằng chuột và bàn phím y như khi sử dụng máy bình thường.
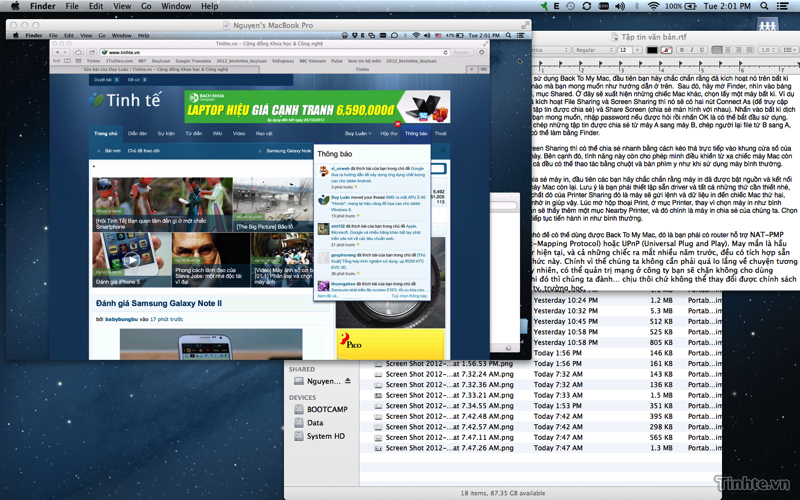
Về phần chia sẻ máy in, đầu tiên các bạn hãy chắc chắn rằng máy in đã được bật nguồn và kết nối với chiếc máy Mac còn lại. Lưu ý là bạn phải thiết lập sẵn driver và tất cả những thứ cần thiết nhé, bởi vì bản chất đó của Printer Sharing đó là máy sẽ gửi lệnh và dữ liệu in đến chiếc Mac thứ hai, giống như nhờ in giúp vậy. Lúc mở hộp thoại Print, ở mục Printer, thay vì chọn máy in như bình thường, bạn sẽ thấy thêm một mục Nearby Printer, và đó chính là máy in chia sẻ của chúng ta. Chọn vào đó rồi tiếp tục tiến hành in như bình thường.
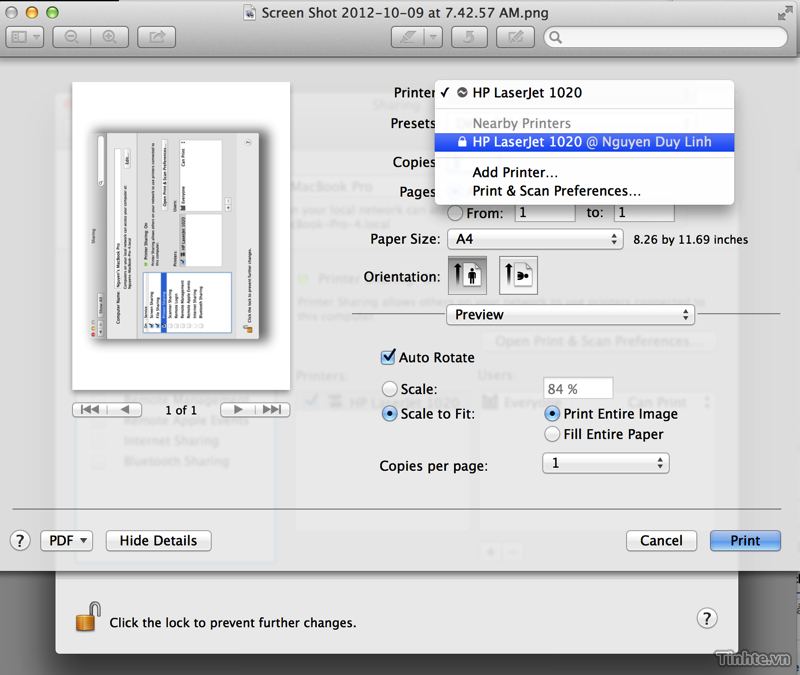
Một lưu ý nhỏ để có thể dùng được Back To My Mac, đó là bạn phải có router hỗ trợ NAT-PMP (NAT Port-Mapping Protocol) hoặc UPnP (Universal Plug and Play). May mắn là hầu hết router hiện tại, và cả những chiếc ra mắt nhiều năm trước, đều có tích hợp sẵn hai giao thức này. Chính vì thế chúng ta không cần phải quá lo lắng về chuyện tương thích. Tuy nhiên, có thể quản trị mạng ở công ty bạn sẽ chặn không cho dùng iCloud, khi đó thì chúng ta đành… chịu thôi chứ không thể thay đổi được chính sách của công ty, trường học.
8. Quản lý dung lượng tài khoản iCloud
Mặc định Apple chỉ cho chúng ta có 5GB iCloud miễn phí, do đó hãy thường xuyên quản lí tài khoản của mình để đảm bảo rằng nó còn chỗ trống ngay khi cần thiết. Để xem chi tiết dung lượng của iCloud, các bạn vào > System Preferences > iCloud, nhấn nút Manage ở góc dưới bên phải của cửa sổ. Trong hộp thoại xổ ra sẽ là tất cả những ứng dụng đang có chứa dữ liệu trên tài khoản iCloud của chúng ta, cả app iOS lẫn app cho Mac. Bạn có thể dễ dàng xóa một hoặc nhiều file của từng phần mềm một, xóa hết tất cả các file không còn dùng. Nếu bạn có tạo folder riêng để dùng kiểu D-ropbox theo hướng dẫn số 5 thì nó cũng sẽ xuất hiện tại đây.

9. Đồng bộ lịch, email, ghi chú và lời nhắc
Ngoài những khả năng đồng bộ kể trên, bạn còn có thể sử dụng iCloud để sync email, sự kiện lịch, những ghi chú và lời nhắc (hai cái sau thì dùng cho thiết bị iOS với máy Mac). Để bật những tính năng này thì chúng ta chỉ đơn giản kích hoạt chúng trong > System Preferences > iCloud. Thủ thuật cho Notes mình đã từng nói đến trong bài viết Thủ thuật cho OS X Mountain Lion, còn chi tiết về khả năng đồng bộ Reminders, mail và lịch thì đã có trong phần Đánh giá hệ điều hành OS X 10.8. Mời các bạn tham khảo qua hai bài viết đó nhé.
Trên đây là 9 thủ thuật mà mình tìm được trong quá trình sử dụng iCloud, còn các bạn có thêm mẹo vặt nào nữa thì hãy chia sẻ cùng mọi người nhé. Nếu có gặp khó khăn gì với iCloud thì cũng có thể post lên topic này để mọi người cùng nhau giúp đỡ. Xin cảm ơn và chúc các bạn sử dụng iCloud thật hiệu quả cho công việc và đời sống của mình.
1. Đăng nhập iCloud, kích hoạt các tính năng của nó
Tất nhiên, để sử dụng được iCloud thì chúng ta phải có một tài khoản Apple ID. Trên diễn đàn chúng ta đã có khá nhiều topic hướng dẫn tạo Apple ID, bạn có thể tham khảo ở đây hoặc đây. Sau khi đã có cho mình một cái thì tiếp tục dùng nó để đăng nhập vào hệ thống máy tính của chúng ta nhé.
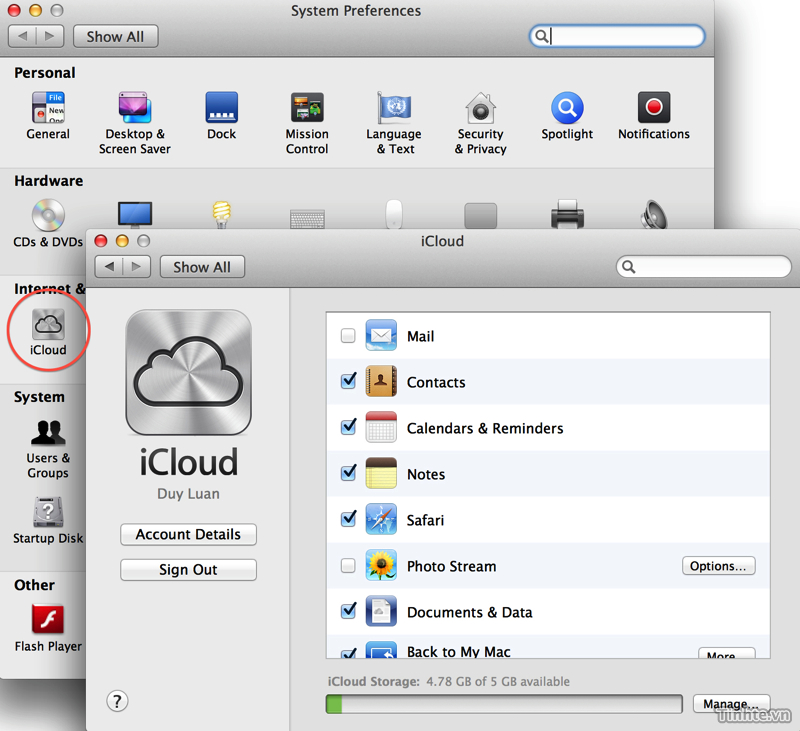
Trước hết, các bạn vào > System Preferences > iCloud. Tại đây, nhập tài khoản Apple ID của bạn vào rồi nhấn Sign In. Chờ một lát để máy tiến hành xác thực tài khoản là bạn đã có thể bắt đầu dùng iCloud rồi đấy. Ở bảng bên tay phải bạn sẽ thấy được một số tính năng mà iCloud cung cấp, hãy bật những thứ mà bạn thích lên. Ở đây mình sẽ không đề cập đến Mail vì nó khá đơn giản, cách dùng cũng y như khi bạn dùng tài khoản Gmail hay Yahoo vậy. Mình cũng không đề cập đến Photo Stream, Contacts vì trước đây đã từng có sẵn một bài viết hướng dẫn cách kích hoạt nó rồi nhé. Chúng ta sẽ dần đi qua các tính năng còn lại của iCloud.
2. Các ứng dụng tương thích với iCloud
Tính đến thời điểm hiện tại, chỉ một số lượng nhỏ ứng dụng là có hỗ trợ iCloud. Những ứng dụng mà mình đề cập ở đây là các app có thể giúp bạn tạo và lưu tập tin lên iCloud chứ không phải là những phần mềm sử dụng dữ liệu iCloud để hoạt động (ví dụ như Calendar chẳng hạn, nó không cho phép bạn tạo tập tin gì để lưu lên iCloud hết, còn bộ iWork thì được). Một số app của Apple có dùng iCloud đó là Preview, TextEdit, bộ iWork '09 (bao gồm Pages, Numbers, Keynotes), GarageBand, Reminders, Notes. Còn những app do bên thứ ba phát triển thì có iA Writer, Byword, Smultron, công cụ chỉnh PDF PDFpen, công cụ đồ họa Pixelmator và một số khác nữa. Microsoft Office chưa nằm trong danh sách hỗ trợ iCloud.
Ngoài ra, vì Apple chỉ cho phép những ứng dụng bán trên Mac App Store được dùng iCloud nên nếu bạn sử dụng app được bán trực tiếp từ lập trình viên hoặc một nhà bán lẻ nào đó thì xin chia buồn. Danh sách này mình tham khảo từ Macworld và CultOfMac. Còn với trình duyệt Safari thì nó tự đồng bộ Reading List nữa.
3. Lưu và mở tài liệu trên mây
Tác dụng của việc lưu tập tin lên iCloud thì giúp ích gì được cho chúng ta? Thứ nhất, nó sẽ đảm bảo rằng tài liệu của bạn được lưu giữ trên máy chủ của Apple, do đó, trong trường hợp xấu nhất là mất máy hoặc máy hư (phải cài lại hệ điều hành, format HDD chẳng hạn), file của chúng ta vẫn còn nguyên vẹn. Thứ hai, nếu bạn có sử dụng nhiều máy Mac, chẳng hạn một cái ở nhà, một cái ở công ty, thì iCloud sẽ cực kì tiện lợi. Hãy tưởng tượng rằng bạn đang soạn dở một văn bản, sau đó đến giờ đi làm, chỉ cần lưu nó lên iCloud. Đến công ty, mở TextEdit, mở tiếp tập tin đang làm, tiếp tục "sự nghiệp" với nó. Xong, thuận tiện vô cùng.
Muốn lưu tập tin lên iCloud dễ lắm, không có gì rắc rối cả. Ở những phần mềm như TextEdit, bộ iWork, lúc nhấn Save (hoặc phím Command + S), ở mục Whe-re, bạn chọn iCloud (hoặc một thư mục nào đó trong iCloud) rồi nhấn nút Save. Tập tin sẽ ngay lập tức được đồng bộ hóa lên máy chủ của Apple, và bạn có thể xem lại nó từ bất kì một chiếc Mac nào khác có đăng nhập cùng tài khoản iCloud.
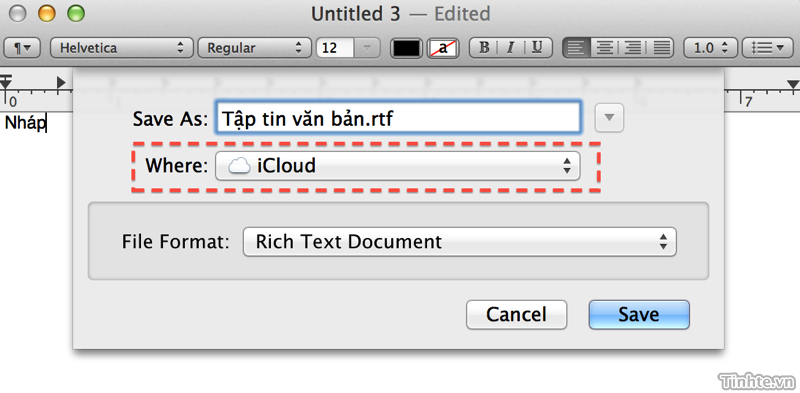
Vậy để mở tập tin đã lưu trên dịch vụ đám mây này thì sao? Lúc bạn mới khởi chạy những app có hỗ trợ, một cửa sổ nhìn lạ lạ sẽ xuất hiện với tất cả dữ liệu của bạn trên mây. Chọn lấy một tập tin cần mở rồi nhấn Open. Nếu đang chạy app thì bạn cũng có thể nhấn vào menu File > Open (hoặc nhấn Command + O) để hiển thị hộp thoại này. Còn nếu bạn muốn mở một tập tin nào đó đang lưu trên máy thì chọn thẻ On My Mac ở góc trên bên trái cửa sổ.
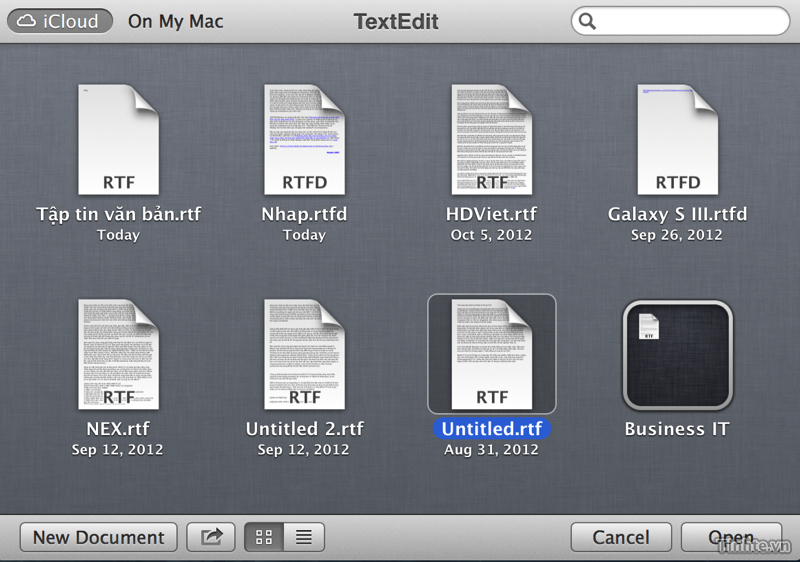
Ngoài ra, còn có một cách nhanh chóng khác để chép những tập tin hiện có lên iCloud. Bạn cũng nhấn Command + O để mở cửa sổ Open như hướng dẫn ở trên, sau đó kéo thả file nào đó mà bạn muốn đồng bộ vào cửa sổ này. Điều đáng nói ở đây đó là bạn có thể thêm bất kì định dạng tập tin nào, ví dụ như iCloud của TextEdit thì vẫn có thể thêm hình ảnh, còn iCloud của Preview thì có thể chấp nhận file Word, tuy nhiên app có mở được hay không thì là chuyện khác.
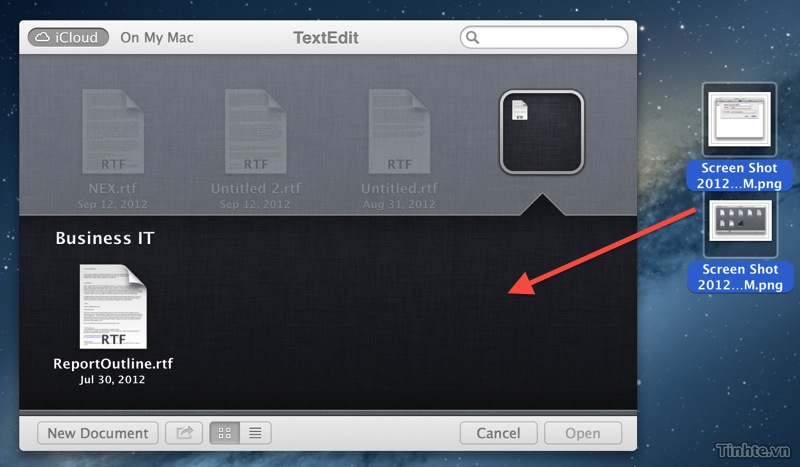
Mặc dù tập tin của chúng ta đã được sync hết lên iCloud nhưng nó vẫn được lưu tại một vị trí đặc biệt trên máy tính Mac. Để vào chỗ này, bạn hãy nhấn vào biểu tượng Finder trên dock, hoặc đơn giản là nhấn lên trên nền Desktop. Tiếp tục nhấn menu Go (ở cạnh trên màn hình) > Go To Folder (hoặc phím tắt Command + Shift + G), gõ vào ~/Library/Mobile Documents/ rồi nhấn Go hoặc Enter.
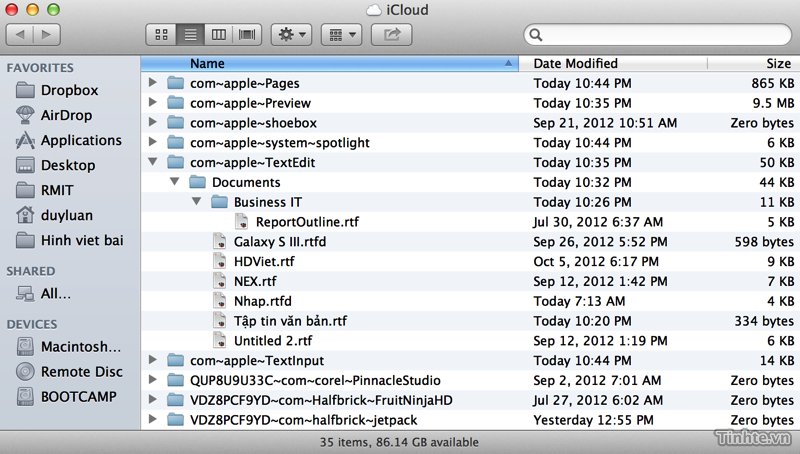
Trong thư mục mở ra, bạn sẽ thấy rất nhiều folder nhỏ, trong đấy là tất cả những tập tin iCloud của từng ứng dụng một. Các bạn có thể dễ dàng thấy được tên của ứng dụng trên mỗi thư mục, ví dụ như TextEdit thì có thư mục com~apple~TextEdit, còn Keynotes thì có com~apple~KeyNotes. Nhấp đôi chuột vào các folder này, tiếp tục vào thư mục Documents và toàn bộ file sẽ được tiết lộ. Nếu không hoàn toàn tin tưởng vào iCloud thì bạn có thể sao chép những tập tin này ra thêm nhiều chỗ khác nữa, ví dụ như trong ổ đĩa USB, ổ cứng rời,... Càng nhiều bản sao lưu càng tốt, không sao cả. Bạn cũng có thể chép chúng khi cần chia sẻ nhanh cho bạn bè nữa.
5. Sử dụng iCloud như một ổ đĩa trực tuyến bình thường
Nếu bạn đã từng dùng qua những dịch vụ như D-ropbox, Box.net, SugarSync thì sẽ thấy rõ hạn chế của iCloud ở mặt này. iCloud thực hiện đồng bộ dữ liệu cho từng ứng dụng rất tốt, tuy nhiên để biến nó thành một ổ lưu trữ online để vào mọi lúc, mọi nơi thì phải có một tí mẹo vặt. Sau khi làm xong thủ thuật số 5, bạn hoàn toàn có thể dùng iCloud như D-ropbox, chỉ khác là chỉ có máy tính Mac mới truy cập và dùng file được, máy Windows, Android thì chịu, ngay cả iOS cũng không làm được gì (mình nghĩ nếu máy iOS đã jailbreak thì có thể truy cập được, mình chưa thử, các bạn thử xem sao nhé).
Về cơ bản, hệ điều hành sẽ giữ mọi thứ luôn được đồng bộ thông qua nguyên tắc đó là theo dõi sát sao folder ~/Library/Mobile Documents/. Nếu bạn có chép một tập tin, thư mục mới vào đây thì ngay lập tức OS X 10.8 sẽ tiến hành sync lên máy chủ. Chúng ta sẽ tận dụng nguyên lý này để máy sync luôn dữ liệu cá nhân của mình.
Đầu tiên bạn tạo một folder mới trong ~/Library/Mobile Documents/, sau đó chép những thứ muốn đồng bộ vào đây, chờ một chút là xong. Hãy thử qua một máy Mac khác có đăng nhập cùng tài khoản iCloud, mở lại đúng đường dẫn trên, bạn sẽ thấy "điều kì diệu". Tốc độ sync rất nhanh, thậm chí có phần hơn cả D-ropbox nữa.
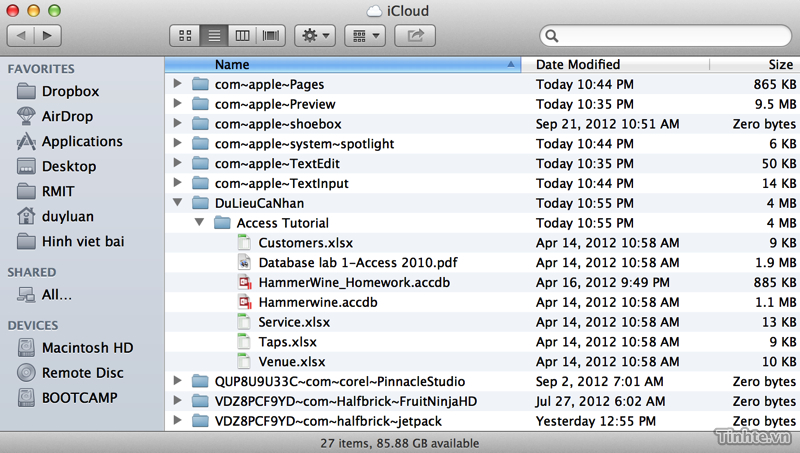
Muốn truy cập nhanh vào thư mục này mà không phải cực gõ nhập lại đường dẫn dài dòng, lúc vừa tạo xong thư mục để lưu data cá nhân, bạn nhấn phím phải chuột, sau đó chọn Make Alias. Một tập tin mới dạng "xxx alias" sẽ xuất hiện ngay bên dưới folder của bạn. Hãy chép nó ra bên ngoài desktop hoặc nơi nào đó bạn cảm thấy thuận tiện, như bỏ vào Dock chẳng hạn. Từ giờ trở đi, chỉ việc double click vào alias này thì Finder sẽ tự mở đúng thư mục cá nhân của chúng ta trên iCloud.
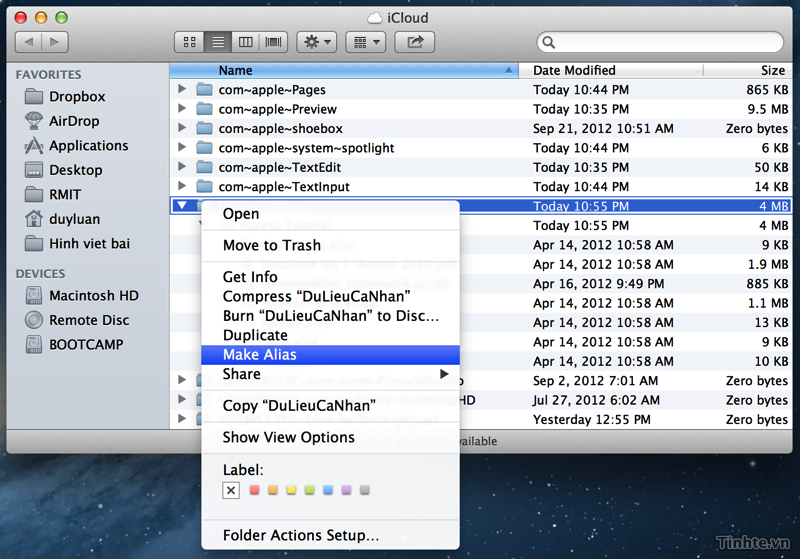
6. Thay đổi vị trí lưu tập tin mặc định từ iCloud sang máy tính
Mặc định, khi tiến hành lưu tập tin trong Preview, iWork hay TextEdit, hệ điều hành sẽ trỏ chúng ta đến tài khoản iCloud. Tuy nhiên không phải lúc nào chúng ta cũng muốn như thế, nhiều bạn ít dùng iCloud hơn và chỉ muốn lưu tài liệu lên máy như bình thường. Để đổi lại vị trí lưu mặc định mỗi khi mới mở hộp thoại Save, bạn chạy Terminal lên (tìm trong thư mục Applications > Utilities > Terminal hoặc gõ vào Spotlight chữ "Terminal). Sau đó, gõ vào cửa sổ terminal dòng lệnh sau (hoặc copy paste qua cho nhanh):
Code:
defaults write NSGlobalDomain NSDocumentSaveNewDocumentsToCloud -bool falseCòn trong trường hợp bạn muốn đổi lại, lấy iCloud làm vị trí lưu mặc định như ban đầu, bạn cũng chạy Terminal rồi nhập dòng lệnh bên dưới, nhấn Enter để kích hoạt.
Code:
defaults write NSGlobalDomain NSDocumentSaveNewDocumentsToCloud -bool trueBack To My Mac xuất hiện lần đầu trên OS X 10.5 trong MobileMe với tính năng chính là kết nối nhiều máy Mac lại với nhau thông qua Internet. Khi có iCloud, Apple tích hợp tính năng này thẳng vào dịch vụ nền đám mây của mình, do đó mọi người có thể sử dụng nó hoàn toàn miễn phí. Với Back To My Mac, bạn có thể dùng máy Mac A để truy cập vào một máy Mac B khác có đăng nhập cùng tài khoản iCloud, chia sẻ màn hình với nó, chia sẻ tập tin và làm một số tác vụ khác nữa.
Để sử dụng Back To My Mac, trước hết bạn hãy vào > System Preferences > iCloud, đảm bảo rằng ô Back To My Mac đã được dấu tick. Nếu lần đầu sử dụng, bạn sẽ thấy có một dòng chữ xám yêu cầu "Turn On Sharing to access to this Mac". Nhấn vào chữ More và nhấn tiếp nút Open Sharing.
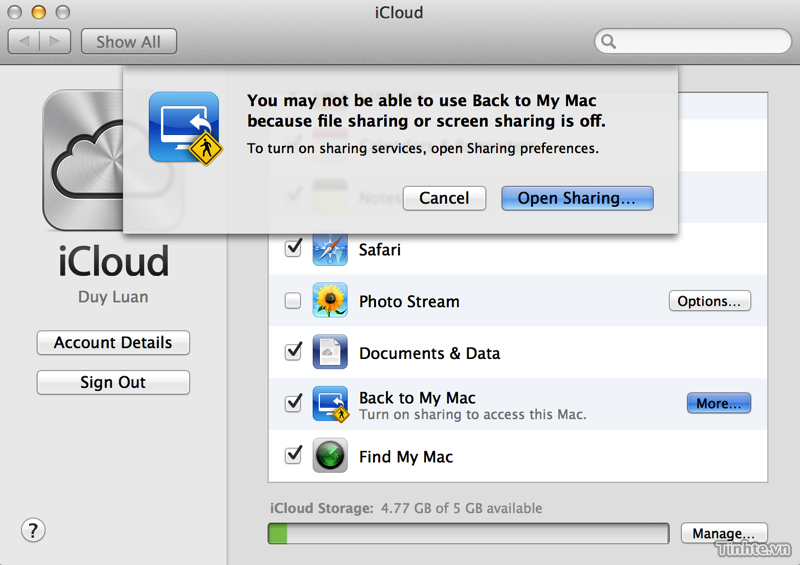
Tại cửa sổ mới mở ra, bạn hãy đánh dấu tick vào bất kì dịch vụ nào mà bạn muốn, chẳng hạn Screen Sharing (chia sẻ màn hình), File Sharing (chia sẻ file), Printer/Scanner Sharing (chia sẻ máy in/scan)... Ở đây mình sẽ minh họa cho các bạn ba tính năng này. Nếu muốn bạn có thể đổi tên cho máy tính của mình ở ô Computer Name.
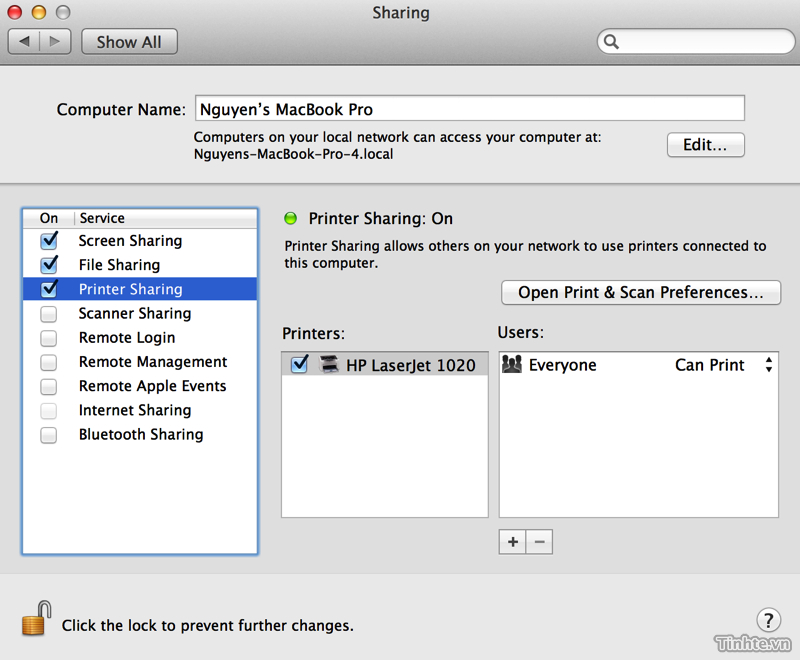
Để bắt đầu sử dụng Back To My Mac, đầu tiên bạn hãy chắc chắn rằng đã kích hoạt nó ở bất kì chiếc Mac nào mà bạn mong muốn như hướng dẫn bên trên. Sau đó, hãy mở Finder, nhìn vào bảng bên tay trái, mục Shared. Ở đây sẽ xuất hiện những chiếc Mac khác, chọn lấy một máy bất kì. Ví dụ như bạn đã kích hoạt File Sharing và Screen Sharing thì nó sẽ có hai nút Connect As (để truy cập vào những tập tin được chia sẻ) và Share Screen (chia sẻ màn hình với nhau). Nhấn vào bất kì dịch vụ nào mà bạn mong muốn, nhập password nếu được hỏi rồi click OK là có thể bắt đầu sử dụng. Bạn có thể chép những tập tin được chia sẻ từ máy A vào máy B, chép ngược lại file từ B sang A, tất cả đều thông qua Finder như khi chúng ta quản lí file bình thường.
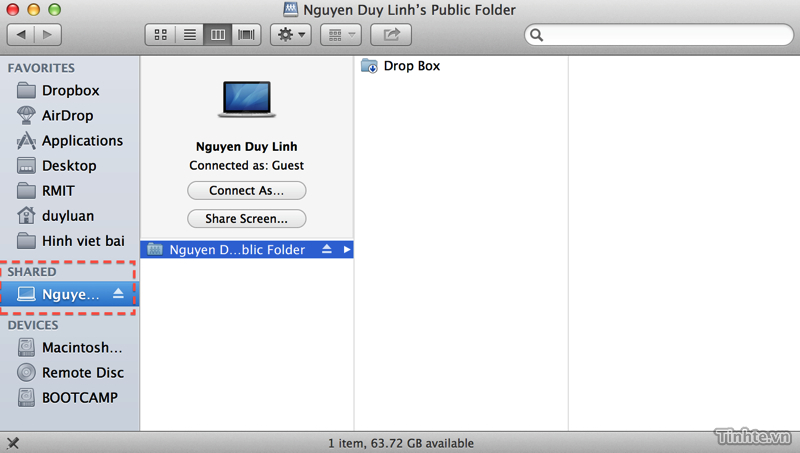
Nhấn tiếp nút Connect As...
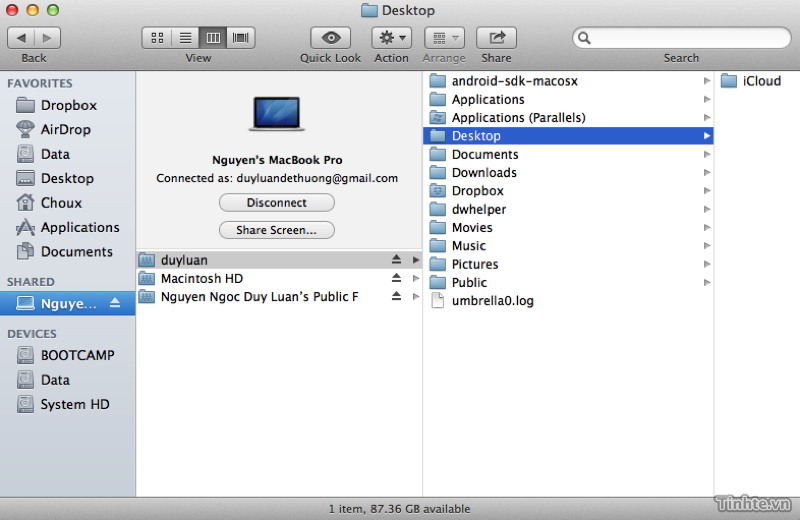
Sau khi đã kết nối hoàn tất vào máy Mac còn lại
Đối với Screen Sharing thì có thể chia sẻ nhanh bằng cách kéo thả trực tiếp vào khung cửa sổ của ứng dụng này. Bên cạnh đó, tính năng này còn cho phép điều khiển từ xa chiếc Mac còn lại nữa, tất cả đều có thể thao tác bằng chuột và bàn phím y như khi sử dụng máy bình thường.
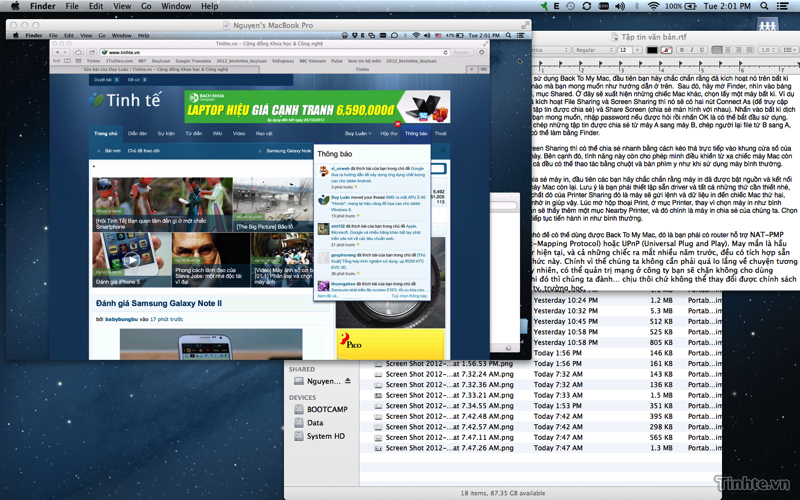
Điều khiển máy Mac khác từ xa thông qua Screen Sharing
Về phần chia sẻ máy in, đầu tiên các bạn hãy chắc chắn rằng máy in đã được bật nguồn và kết nối với chiếc máy Mac còn lại. Lưu ý là bạn phải thiết lập sẵn driver và tất cả những thứ cần thiết nhé, bởi vì bản chất đó của Printer Sharing đó là máy sẽ gửi lệnh và dữ liệu in đến chiếc Mac thứ hai, giống như nhờ in giúp vậy. Lúc mở hộp thoại Print, ở mục Printer, thay vì chọn máy in như bình thường, bạn sẽ thấy thêm một mục Nearby Printer, và đó chính là máy in chia sẻ của chúng ta. Chọn vào đó rồi tiếp tục tiến hành in như bình thường.
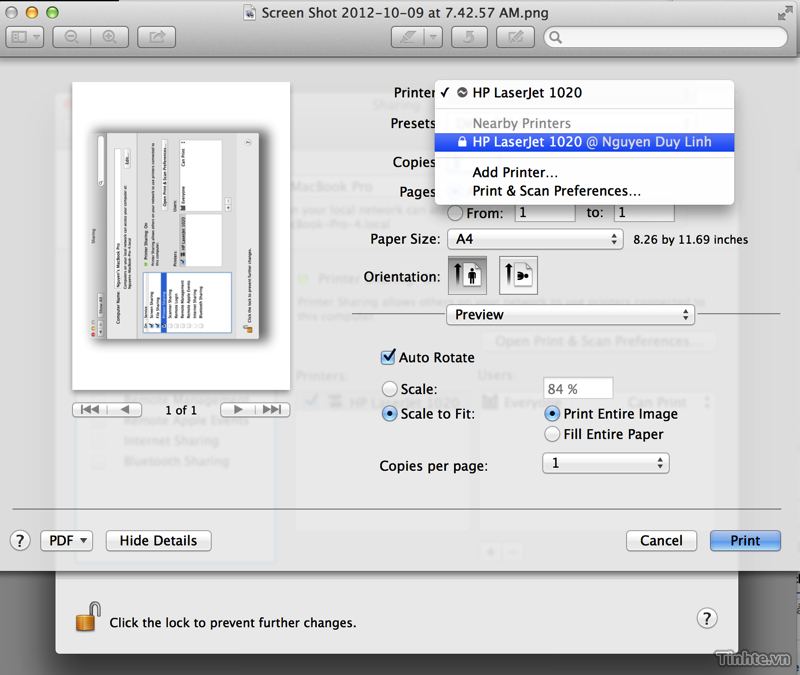
Một lưu ý nhỏ để có thể dùng được Back To My Mac, đó là bạn phải có router hỗ trợ NAT-PMP (NAT Port-Mapping Protocol) hoặc UPnP (Universal Plug and Play). May mắn là hầu hết router hiện tại, và cả những chiếc ra mắt nhiều năm trước, đều có tích hợp sẵn hai giao thức này. Chính vì thế chúng ta không cần phải quá lo lắng về chuyện tương thích. Tuy nhiên, có thể quản trị mạng ở công ty bạn sẽ chặn không cho dùng iCloud, khi đó thì chúng ta đành… chịu thôi chứ không thể thay đổi được chính sách của công ty, trường học.
8. Quản lý dung lượng tài khoản iCloud
Mặc định Apple chỉ cho chúng ta có 5GB iCloud miễn phí, do đó hãy thường xuyên quản lí tài khoản của mình để đảm bảo rằng nó còn chỗ trống ngay khi cần thiết. Để xem chi tiết dung lượng của iCloud, các bạn vào > System Preferences > iCloud, nhấn nút Manage ở góc dưới bên phải của cửa sổ. Trong hộp thoại xổ ra sẽ là tất cả những ứng dụng đang có chứa dữ liệu trên tài khoản iCloud của chúng ta, cả app iOS lẫn app cho Mac. Bạn có thể dễ dàng xóa một hoặc nhiều file của từng phần mềm một, xóa hết tất cả các file không còn dùng. Nếu bạn có tạo folder riêng để dùng kiểu D-ropbox theo hướng dẫn số 5 thì nó cũng sẽ xuất hiện tại đây.

9. Đồng bộ lịch, email, ghi chú và lời nhắc
Ngoài những khả năng đồng bộ kể trên, bạn còn có thể sử dụng iCloud để sync email, sự kiện lịch, những ghi chú và lời nhắc (hai cái sau thì dùng cho thiết bị iOS với máy Mac). Để bật những tính năng này thì chúng ta chỉ đơn giản kích hoạt chúng trong > System Preferences > iCloud. Thủ thuật cho Notes mình đã từng nói đến trong bài viết Thủ thuật cho OS X Mountain Lion, còn chi tiết về khả năng đồng bộ Reminders, mail và lịch thì đã có trong phần Đánh giá hệ điều hành OS X 10.8. Mời các bạn tham khảo qua hai bài viết đó nhé.
Trên đây là 9 thủ thuật mà mình tìm được trong quá trình sử dụng iCloud, còn các bạn có thêm mẹo vặt nào nữa thì hãy chia sẻ cùng mọi người nhé. Nếu có gặp khó khăn gì với iCloud thì cũng có thể post lên topic này để mọi người cùng nhau giúp đỡ. Xin cảm ơn và chúc các bạn sử dụng iCloud thật hiệu quả cho công việc và đời sống của mình.
Khách hàng cùng lĩnh vực
Liên hệ
Chúng tôi luôn sẵn sàng cung cấp các giải pháp thiết kế web tốt nhất
WEB24 - Giá trị tạo dựng niềm tin


Web24 là mảng dịch vụ thiết kế web, được điều hành bởi công ty Nhật Nam. Với định hướng và mục tiêu là cung cấp các giải pháp thiết kế web tốt nhất dành cho doanh nghiệp, cá nhân. Web24 đã dần dần tạo dựng được thương hiệu trong lĩnh vực thiết kế web với hơn 500 khách hàng đã tin tưởng vào dịch vụ của Web24. Chúng tôi sẽ không ngừng nổ lực vươn xa hơn, phát triển cả về mặt công nghệ, con người và niềm tin khách hàng.

- Công ty TNHH Thương Mại Quảng Cáo Nhật Nam
- M.S.D.N: 0304593577
- Địa chỉ: 97/15 Hồng Lạc, Phường 10, Quận Tân Bình, TP Hồ Chí Minh
- Điện thoại: (84.8) 3864 1235
- Fax: (84.8) 39 71 81 56
- Email: info@web24.vn

Bạn đã không sử dụng Site, Bấm vào đây để duy trì trạng thái đăng nhập. Thời gian chờ: 60 giây


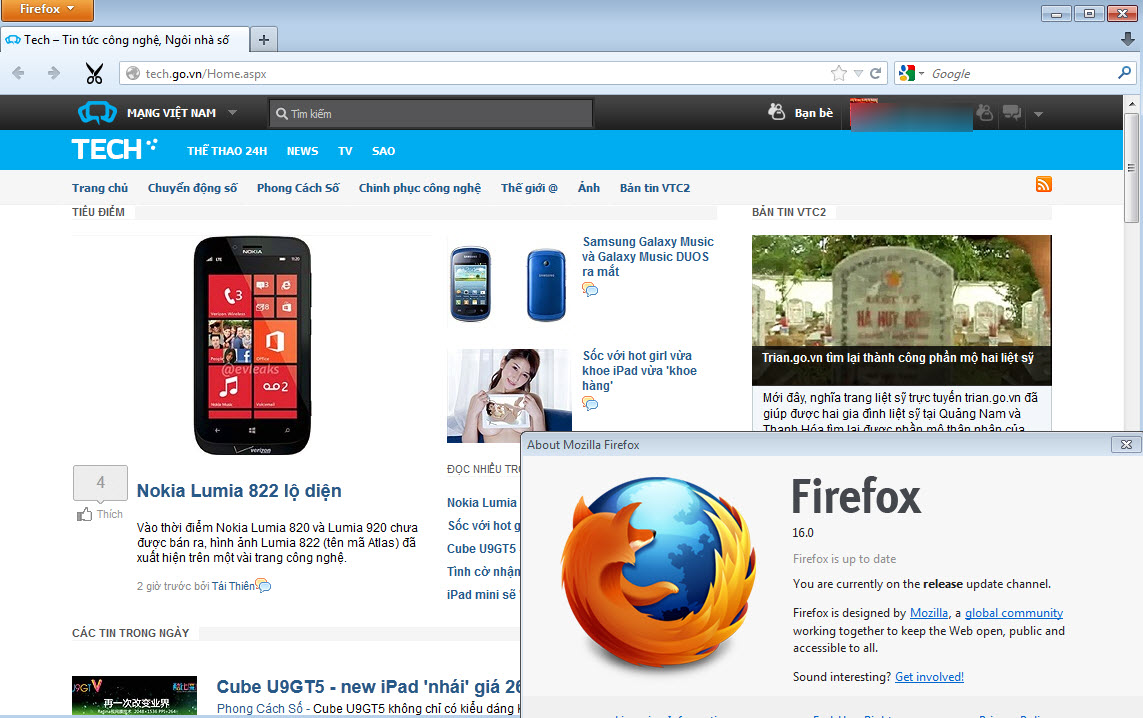

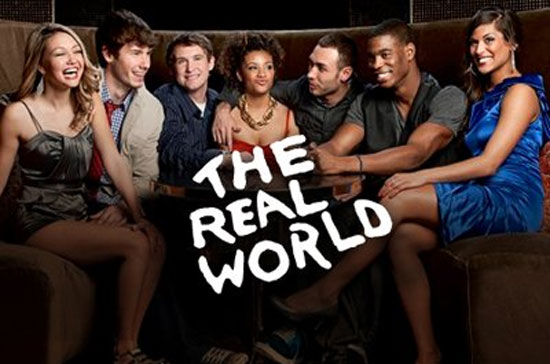




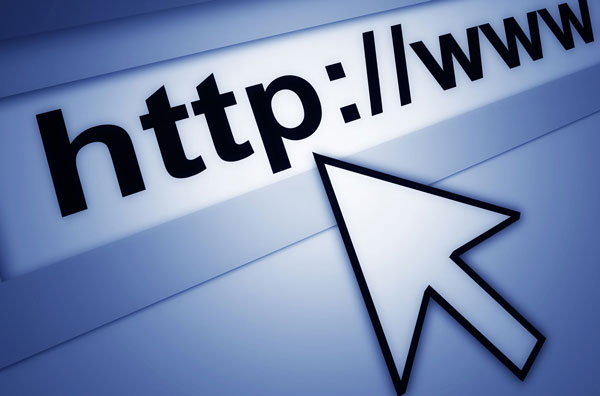
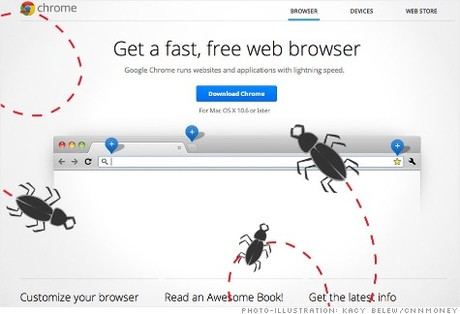
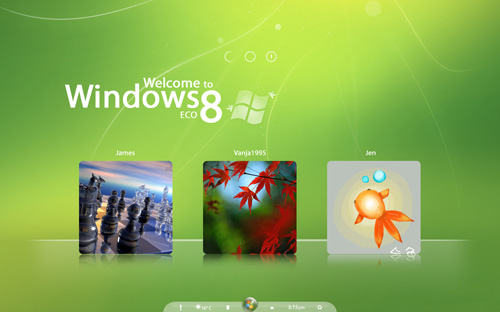
Chúng tôi trên mạng xã hội