
24 tổ hợp phím tắt ấn tượng trên windows 7
Đối với một người làm việc chuyên nghiệp trên máy tính thì việc sử dụng con trỏ chuột là một việc nên hạn chế, thay vào đó chúng ta sẽ tìm cách làm sao hoàn thành công việc một cách nhanh nhất bằng cách chỉ lướt tay trên bàn phím.
Không những sẽ giúp chúng ta hoàn thành công việc một cách nhanh nhất,hơn thế nữa điều này sẽ giúp chúng ta gây ấn tượng với đồng nghiệp bằng đôi tay thoăn thoắt của mình.Vậy thì còn chờ gì nữa mà không học nhanh những mẹo vặt phím tắt bàn phím sau, trong bài viết này tôi sẽ liệt kê cho các bạn 24 phím tắt có thể giúp các bạn rất nhiều trong công việc. Chắc chắn là bạn sẽ không còn muốn rời tay ra bàn phím nữa!
Aero Shortcuts
1.[Windows] + [Spacebar]
Đây là chế độ tất cả các cửa sổ đều trong suốt cho phép ta xem các biểu tượng ngoài màn hình nền và quản lý các cửa sổ làm việc.
Aero Shortcuts
1.[Windows] + [Spacebar]
Đây là chế độ tất cả các cửa sổ đều trong suốt cho phép ta xem các biểu tượng ngoài màn hình nền và quản lý các cửa sổ làm việc.
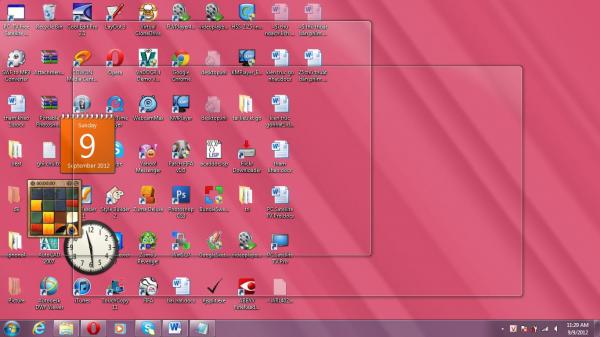
2.[Windows] + [D]Chế độ ẩn hoặc hiện Desktop.
3.[Windows] + [Home]
Thu nhỏ tất cả các cửa sổ còn lại trừ cửa sổ đang chọn.
4.[Windows] + [phím trái ←] hoặc [Windows] + [phím phải→]
Chuyển cửa sổ đang được chọn về một mửa bên trái hoặc một nửa bên phải màn hình.
5.[Windows] + [nút lên ↑] Hoặc [Windows] + [nút xuống↓]
Phóng to toàn màn hình hoặc phục hồi cửa sổ đang chọn.
6.[Windows] + [SHIFT] + [nút lên ↑] OR [Windows] + [SHIFT] + [nút xuống ↓]
Tối đa hóa hoặc khôi phục cửa sổ theo chiều dọc.
7.[Windows] + [Tab]
Chuyển sang chế độ xem trước của các cửa sổ dạng 3D. nhấn phím Tab để chuyển đổi giữa các cửa sổ
Windows & Taskbar
8.[Alt] + [Ctrl] + [Tab] + [left ← / right→ / up↑ / down↓]
Cho xem trước và chuyển đổi các cửa sổ.

9.[Alt] + [Tab]Chuyển đổi nhanh các cửa sổ với nhau.
10. [Windows] + [T] Hoặc [Windows] + [SHIFT] + [T]
Chế độ cho xem trước các cửa sổ thu nhỏ trên thanh task bar. Trong khi thực hiện thao tác, nhấn phím T để chuyển tới cửa sổ cần xem theo chiều trái sang phải,còn trường hợp thêm phím [SHIFT] để coi từ phải sang trái.
11.[Windows] + [B]
Chọn nút ẩn các icon trên khay hệ thống.
12.[Windows] + [1] đến [Windows] + [9]
Khởi động lần lượt các hạng mục từ 1→9 trên thanh task bar.
13.[Windows] + [SHIFT] + [1] Đến [Windows] + [SHIFT] + [9]
Khởi động một phiên làm việc mới các hạng mục từ 1→9 trên thanh task bar.
14.[Windows] + [Alt] + [1] đến [Windows] + [Alt] + [9]
Mở đanh sách chuột phải của các biểu tượng từ 1→9 trên task bar.
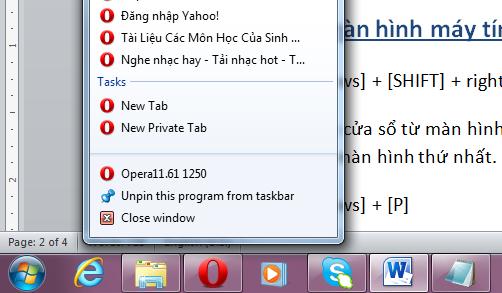
Nhiều màn hình máy tính
15.[Windows] + [SHIFT] + right arrow OR [Windows] + [SHIFT] + left arrow
Di chuyển cửa sổ từ màn hình thứ nhất sang các màn hình khác, chúng vẫn sẽ giữ đúng vị trí tương đối như khi ở màn hình thứ nhất.
16.[Windows] + [P]
Chọn chế độ hiển thị trình bày.
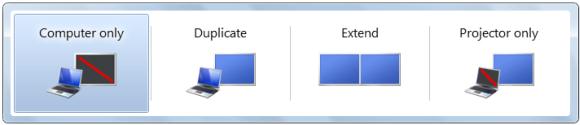
Chế độ Kính hiển vi
17.[Windows] + [+] OR [Windows] + [-]
Kích hoạt kính hiển vi để phóng to hoặc thu nhỏ các chi tiết trên màn hình.
18.[Ctrl] + [Alt] + [D]
Sau khi thực hiện bước phía trên, chúng ta có thể nhấn thêm tổ hợp phím này để chuyển từ chế độ toàn màn hình sang chế độ kính hiển vi dạng thanh ngang phía trên màn hình.
19.[Ctrl] + [Alt] + [L]
Chuyển sang chế độ ống kính lúp hình chữ nhật.
17.[Windows] + [+] OR [Windows] + [-]
Kích hoạt kính hiển vi để phóng to hoặc thu nhỏ các chi tiết trên màn hình.
18.[Ctrl] + [Alt] + [D]
Sau khi thực hiện bước phía trên, chúng ta có thể nhấn thêm tổ hợp phím này để chuyển từ chế độ toàn màn hình sang chế độ kính hiển vi dạng thanh ngang phía trên màn hình.
19.[Ctrl] + [Alt] + [L]
Chuyển sang chế độ ống kính lúp hình chữ nhật.
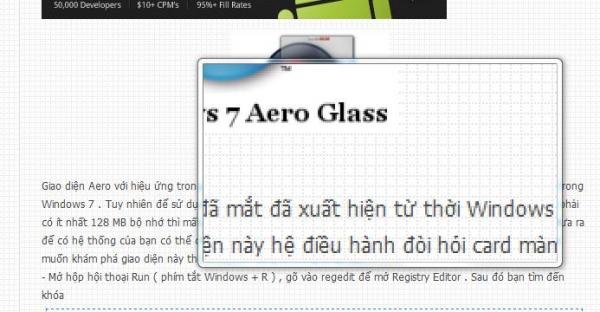
20.[Ctrl] + [Alt] + [F]
Chuyển từ chế độ thanh ngang hoặc ống kính sang toàn màn hình.
21.[Ctrl] + [Alt] + [I]
Đảo ngược màu sắc.
22.[Windows] + [Esc]
Thoát chế độ kính hiển vi.
Các Phím tắt khác:
23.[Windows] + [G]
Chuyển đổi qua lại giữa các bộ Gadget trên màn hình windows 7
24.[Windows] + [X]
Bật bảng điều khiển Windows Mobility Center.
Ghi chú: Một số phím tắt trong Phần Aero shortcut sẽ chỉ hoạt động khi Aero được kích hoạt, Nếu Aero của máy bạn chưa kích hoạt, bạn có thể tham khảo cách kích hoạt Aero trên trang web sau: http://canthoit.info/post/274/ .
Khách hàng cùng lĩnh vực
Liên hệ
Chúng tôi luôn sẵn sàng cung cấp các giải pháp thiết kế web tốt nhất
WEB24 - Giá trị tạo dựng niềm tin


Web24 là mảng dịch vụ thiết kế web, được điều hành bởi công ty Nhật Nam. Với định hướng và mục tiêu là cung cấp các giải pháp thiết kế web tốt nhất dành cho doanh nghiệp, cá nhân. Web24 đã dần dần tạo dựng được thương hiệu trong lĩnh vực thiết kế web với hơn 500 khách hàng đã tin tưởng vào dịch vụ của Web24. Chúng tôi sẽ không ngừng nổ lực vươn xa hơn, phát triển cả về mặt công nghệ, con người và niềm tin khách hàng.

- Công ty TNHH Thương Mại Quảng Cáo Nhật Nam
- M.S.D.N: 0304593577
- Địa chỉ: 97/15 Hồng Lạc, Phường 10, Quận Tân Bình, TP Hồ Chí Minh
- Điện thoại: (84.8) 3864 1235
- Fax: (84.8) 39 71 81 56
- Email: info@web24.vn

Bạn đã không sử dụng Site, Bấm vào đây để duy trì trạng thái đăng nhập. Thời gian chờ: 60 giây


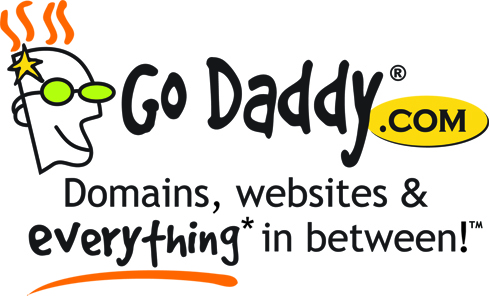








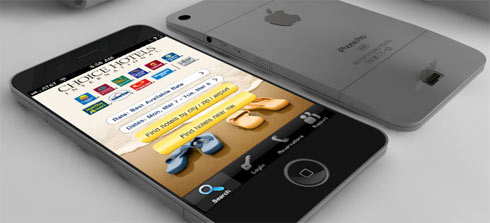
Chúng tôi trên mạng xã hội